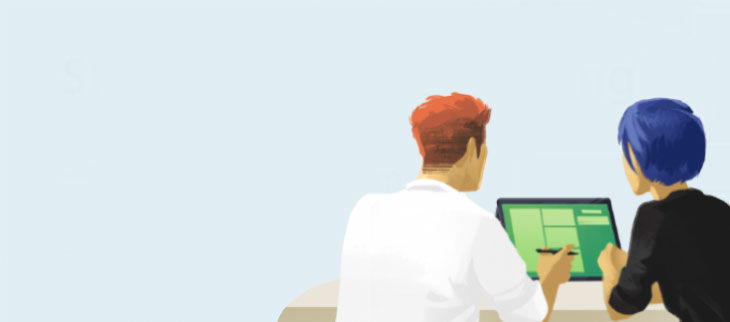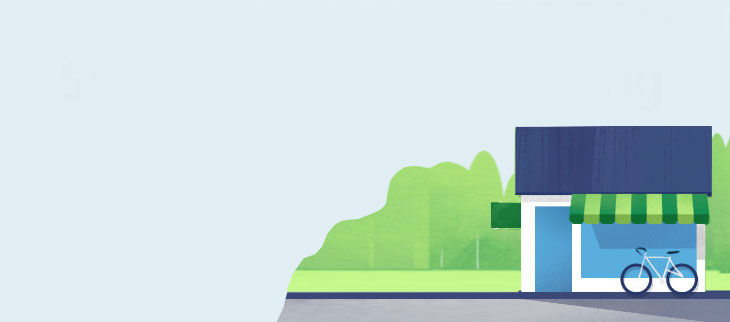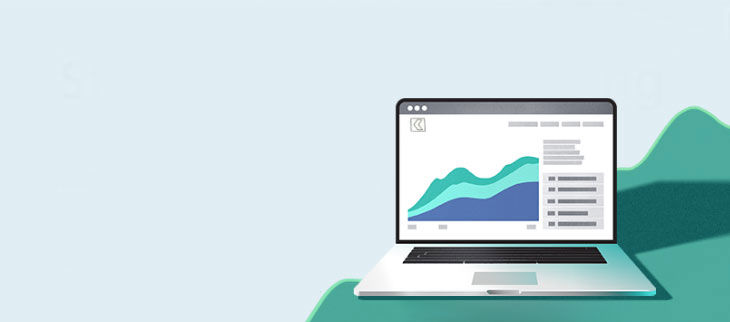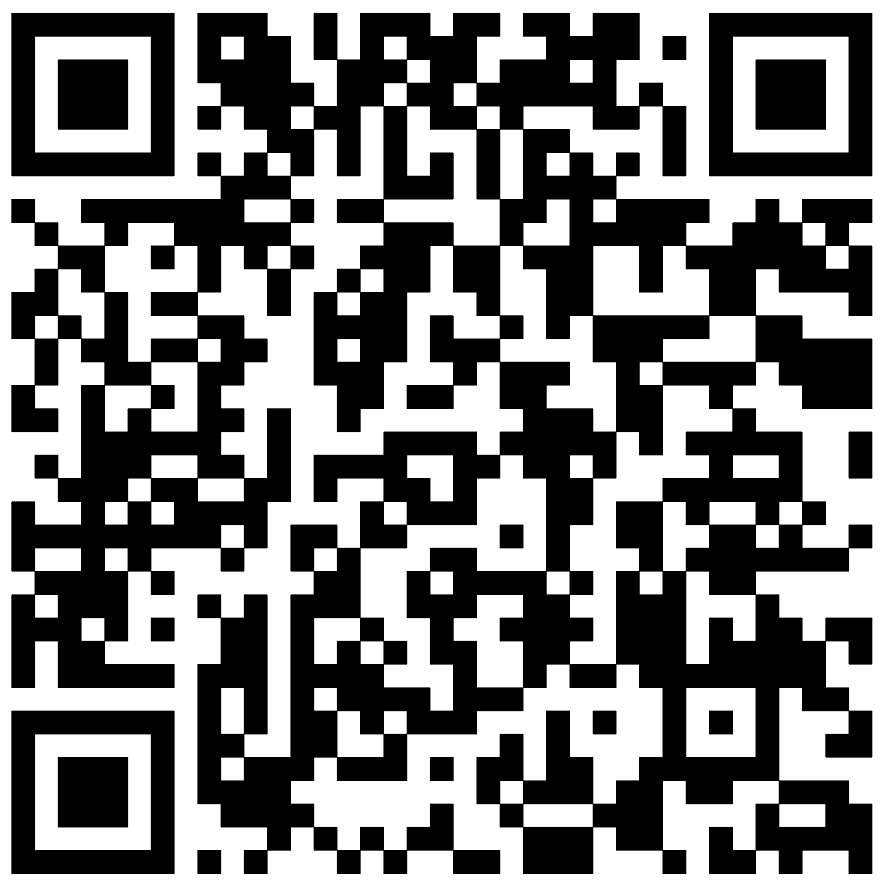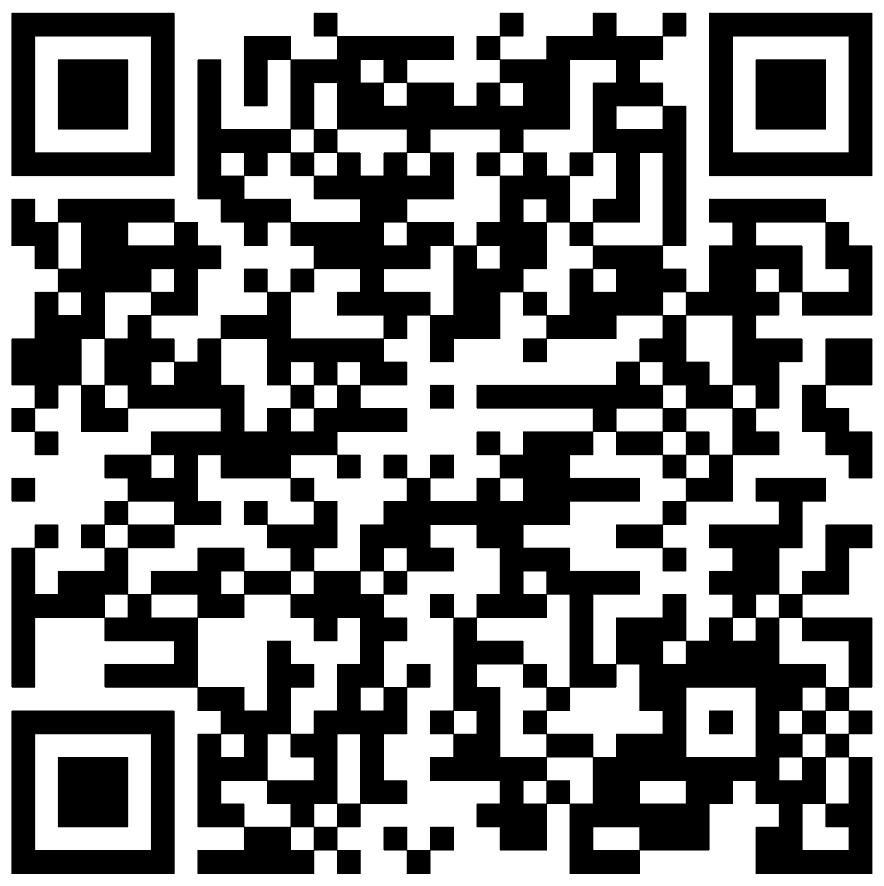Häufig gestellte Fragen
Nachfolgende Antworten zu oft gestellten Fragen und weitere Informationen zum Angebot und zu den verschiedenen Dienstleistungen der St.Galler Kantonalbank helfen Ihnen weiter.
Generelles
Nach einer dreimaligen, falschen Eingabe der Vertragsnummer ist Ihr E-Banking Vertrag gesperrt. Die Sperre wird nach fünf Minuten automatisch wieder aufgehoben. Bleibt der Vertrag aufgrund einer mehrmaligen, falschen Eingabe vom Passwort dauerhaft gesperrt, senden Sie uns das ausgefüllte Formular zur Entsperrung zu.
Sie haben folgende Möglichkeiten Ihren E-Banking Zugang zu sperren:
- Per Telefon: Rufen Sie uns unter der Telefonnummer 0844 88 44 88 an. Während den Öffnungszeiten der E-Banking Help Line, von Montag bis Freitag, 7.30 Uhr bis 17.30 Uhr, beraten Sie unsere Mitarbeiterinnen und Mitarbeiter gerne. Falls nötig, können Sie bei dieser Gelegenheit auch neue Zugangsdaten bestellen.
- Beim E-Banking Login: Sperren Sie Ihren E-Banking Vertrag, indem Sie auf unserer Loginseite Ihre Vertragsnummer eingeben und ein fehlerhaftes Passwort. Klicken Sie auf «Weiter». Anschliessend erscheinen Ihnen zwei neue Buttons, klicken Sie auf «Vertrag sperren». Geben Sie Ihr Geburtsdatum ein und klicken Sie auf «Sperren». Diese Sperr-Option steht Ihnen jederzeit zur Verfügung, auch ausserhalb der Öffnungszeiten der E-Banking Help Line.
- In der SGKB App: Sollten Sie die SGKB App aktiviert haben, können Sie die Vertragssperrung auch via App vornehmen. Starten Sie hierzu die SGKB App und wählen Sie unter den Einstellungen (Symbol oben rechts) den Menüpunkt «Loginverwaltung» und «Vertrag sperren». Es werden alle auf Ihrem Gerät aktivierte E-Banking Verträge gesperrt. Diese Sperr-Option steht Ihnen jederzeit zur Verfügung, auch ausserhalb der Öffnungszeiten der E-Banking Help Line.
Weitere wichtige Sicherheitshinweise und Verhaltensregeln im Umgang mit dem E-Banking finden Sie unter www.sgkb.ch/sicherheit.
Wenn Sie Ihre Vertragsnummer oder Ihr Passwort nicht mehr wissen, füllen Sie bitte dieses Formular aus.
Halten Sie die Software auf Ihrem PC und Smartphone auf dem neuesten Stand. Mit einer regelmässigen Aktualisierung von Betriebssystem und Sicherheitssoftware schützen Sie sich vor Internetkriminalität. Ausführliche Informationen zum Thema Sicherheit finden Sie auf folgender Seite.
Die PDF-Druckversion kann immer über das Kontextmenü aufgerufen werden. Das Kontextmenü wird oben rechts mittels Symbol dreier Striche angezeigt. Wählen Sie dort «Drucken PDF».
Durch ein Update von Mozilla Firefox wurden die Einstellungen im Browser verändert. Sie können die Einstellungen wieder wie folgt anpassen:
- Öffnen Sie den Firefox.
- Klicken oben rechts auf das Symbol mit den drei Balken.
- Wählen Sie «Einstellungen» aus.
- Suchen Sie in der Spalte Dateityp nach dem Eintrag «Portable Document Format (PDF)».
- Klicken Sie in der Spalte Aktion in der Zeile für diesen Eintrag rechts auf den Pfeil Anwendungen und wählen Sie in der Auswahlliste die gewünschte Aktion.
Aktion: «Windows Standardanwendung verwenden», wenn Sie die PDF Dateien mit einer Windows-Anwendung (z.B. Acrobat Reader) öffnen wollen.
Aktion: «Jedes Mal nachfragen», wenn Sie die PDF-Datei speichern oder mit dem Firefox öffnen wollen.
Alternativ können Sie auch einen anderen Browser (z.B. Google Chrome oder Edge) verwenden.
Die Saldovorschau finden Sie unter «Finanzen > Kontoauszug» als zweites Register. Dort werden die zukünftigen Kontobuchungen abgebildet, welche dem E-Banking bekannt sind.
App
Holen Sie sich die SGKB App im App Store oder bei Google Play:
iPhone: https://apps.apple.com/ch/app/sgkb/id417699737
Android: https://play.google.com/store/apps/details?id=ch.sgkb.androidapp
Die SGKB App ist für die Nutzung auf Mobiltelefonen optimiert. Die App kann auf Tablets installiert und mit Einschränkungen genutzt werden. Für den vollständigen Funktionsumfang wird die Nutzung auf einem Mobiltelefon empfohlen.
Die SGKB App ist Ihre St.Galler Kantonalbank auf Ihrem Smartphone. Nebst dem Zugang zum Mobile Banking finden Sie darin eine Vielzahl nützlicher Anwendungen und Informationen. Zum Beispiel einen Währungsrechner, #HäschCash, Wiitblick oder auch Informationen zu unseren SGKB-Niederlassungen.
Das Mobile Banking erfordert einen bestehenden E-Banking Vertrag bei der St.Galler Kantonalbank sowie die Installation der SGKB App.
Für die Installation ist mindestens Android 9.0 oder iOS 15.0 erforderlich.
Der Aktivierungscode wird jeweils per SMS an die ausgewählte Handynummer zugestellt. Dies finden Sie auf dem Handy unter Nachrichten oder Mitteilungen. Bitte beachten Sie, dass wenn Sie eine Handynummer in der App erfassen, ein neues Passwort ausgelöst und eingeschrieben per Post zugesandt wird.
Sollten Sie die Nutzung der App-Anwendungen beim Aktivieren der App nicht aktiviert haben, so können Sie diese wie folgt aktivieren:
- Loggen Sie sich im E-Banking (PC) ein.
- Klicken Sie auf «Services - Einstellungen - Loginverfahren».
- Wählen Sie den entsprechenden Gerätenamen und aktivieren Sie «E-Banking + alle SGKB App-Anwendungen».
- Speichern Sie die Einstellung.
Anschliessend können Sie die SGKB App vollumfänglich nutzen.
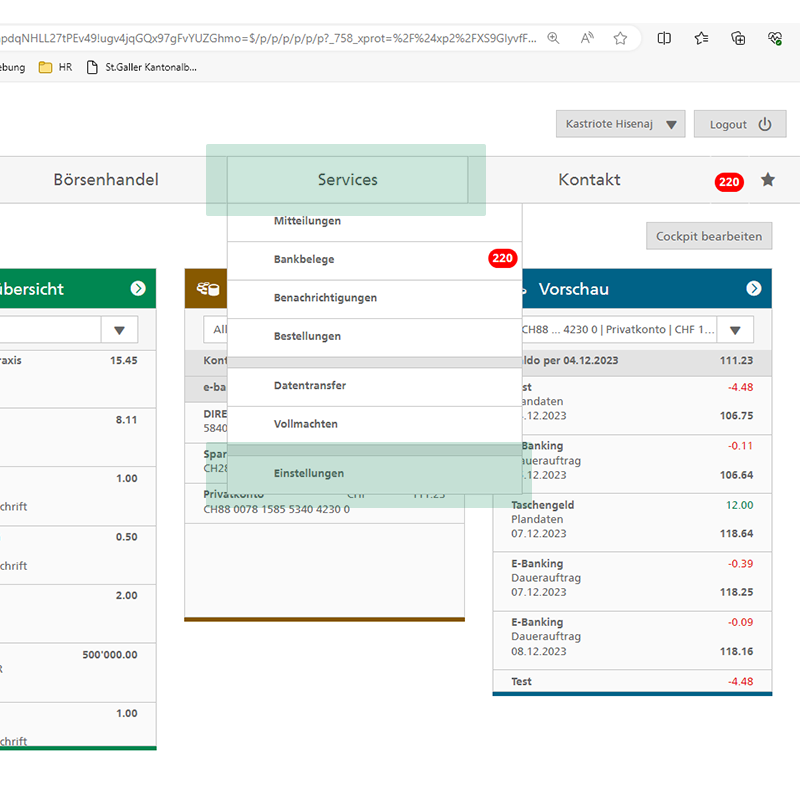
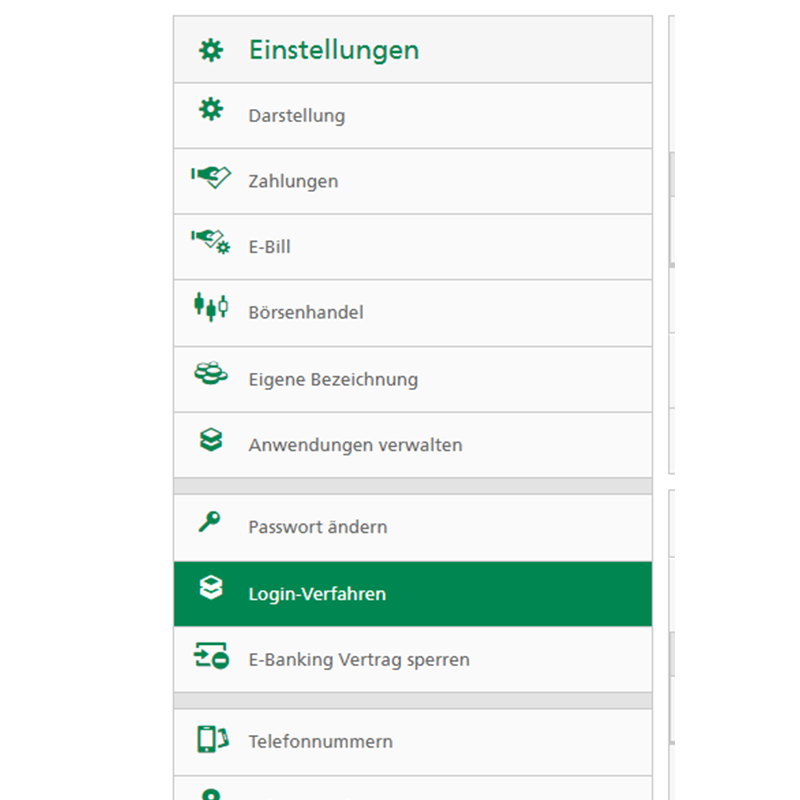
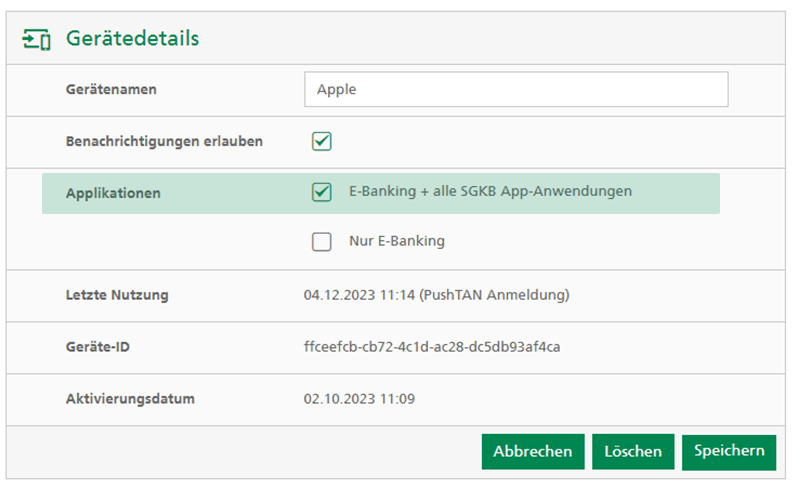
Sollten Sie die Nutzung der App-Anwendungen in Zukunft nicht in Betracht ziehen, so können Sie diese wie folgt deaktivieren:
- Loggen Sie sich im E-Banking ein
- Klicken Sie unter «Services» auf «Einstellungen» und «Login-Verfahren»
- Wählen Sie den entsprechenden Gerätenamen und aktivieren Sie «Nur E-Banking»
- Speichern Sie die Einstellung
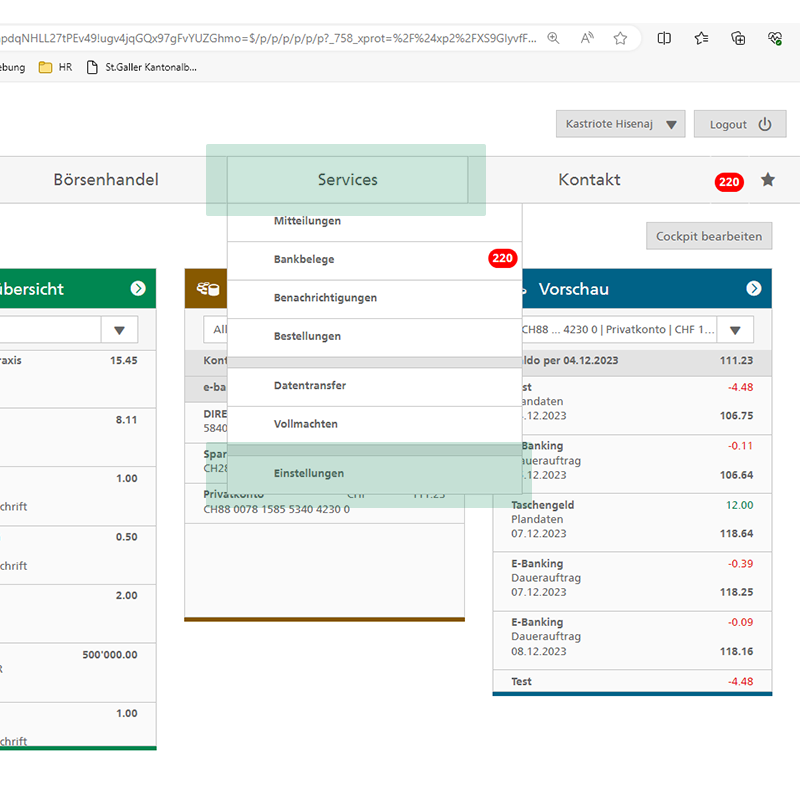
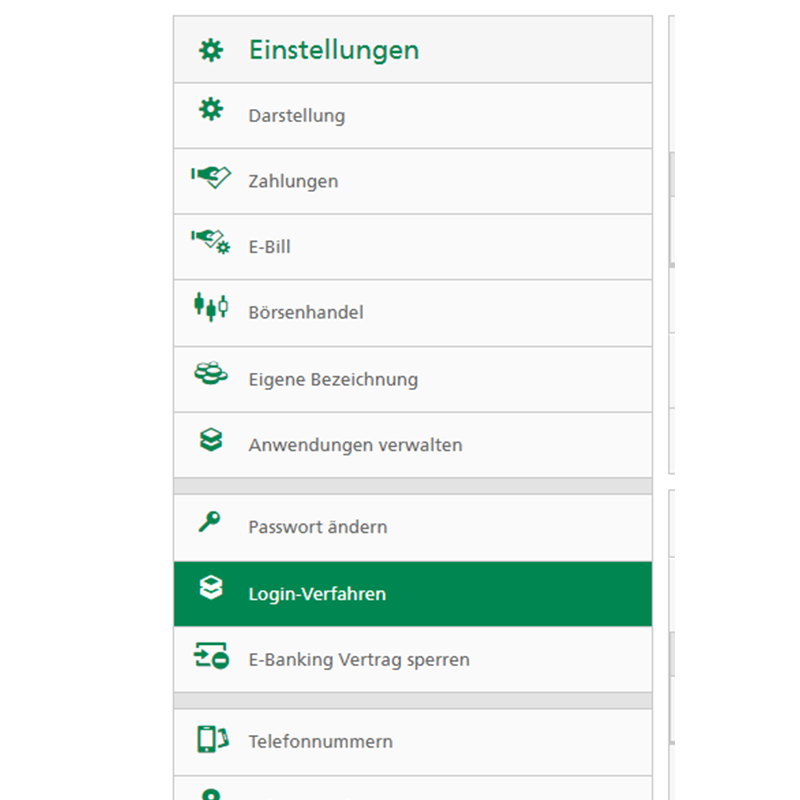
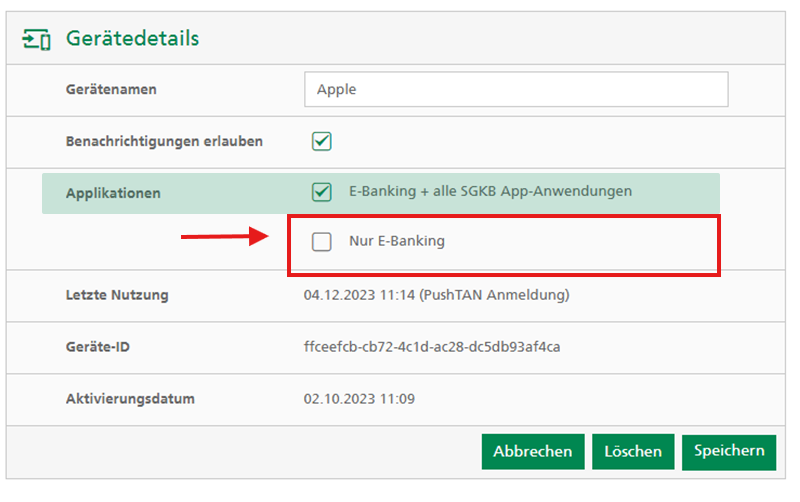
Android: Die Steuerung, welche biometrische Login-Methode für Apps auf Ihrem Android-Gerät zugelassen ist, erfolgt durch Ihr Android-Gerät. Wenn biometrische Login-Methoden wie Iris-Scan oder Gesichtserkennung nicht zugelassen sind, steht in der SGKB-App als Standard-Login-Methode der biometrische Fingerprint zur Verfügung.
iOS: Bitte deinstallieren Sie die SGKB App, installieren diese neu und starten Sie den Aktivierungsprozess erneut.
Sie können die 6-8 stellige PIN der SGKB App folgendermassen löschen. Wählen Sie in der SGKB App die Einstellungen (Icon oben rechts), Loginverwaltung und tippen Sie auf «PIN vergessen». Anschliessend müssen sämtliche aufgeschalteten Verträge neu aktiviert werden.
Um die Mobile App wieder zu installieren, müssen Sie diese vollständig von Ihrem neuen Gerät deaktivieren und anschliessend wieder aus dem Play- oder AppStore herunterladen. Anschliessend haben Sie die Möglichkeit, sich via «Aktivierung» in der App anzumelden. Dazu benötigt man die Vertragsnummer und das Passwort. Die Vertragsnummer können wir Ihnen nach diversen Sicherheitsfragen telefonisch bekannt geben. Rufen Sie uns unter 0844 88 44 88 an. Falls Sie ein neues Passwort benötigen, könne Sie dies mit folgendem Formular bestellen: https://www.sgkb.ch/de/e-banking/vertragsentsperrung
Sie können Ihr HäschCash-Konto im HäschCash wie folgt saldieren:
- HäschCash auf der SGKB App öffnen
- «Mehr» anklicken
- «#HäschCash-Konto saldieren» wählen
- Saldierung des Kontos bestätigen
Nach der Saldierung des Kontos wird der Betrag auf dem HäschCash-Konto automatisch auf das verbundene Privatkonto übertragen.
Sie können vom HäschCash wie folgt einen Übertrag machen:
- Öffnen Sie die SGKB App
- Wählen Sie die Kachel «HäschCash» aus und loggen Sie sich ein
- Gehen Sie in der Übersicht zu «Mein Sparziel»
- Wählen Sie die drei grauen Punkte aus
- Gehen Sie zu «Cash übertragen» und wählen Sie den gewünschten Betrag aus
- Bestätigen Sie die Überweisung mit «Übertragen»
PushTAN
Sie können bis zu neun E-Banking Verträge mit der SGKB App binden. Wählen Sie in der SGKB App die Einstellungen (Icon oben rechts), Loginverwaltung und tippen Sie auf «Vertrag hinzufügen/löschen». Folgen Sie den weiteren Instruktionen.
Um Push-Benachrichtigungen auf dem Startbildschirm zu erhalten, müssen Sie die SGKB App dazu berechtigen. Öffnen Sie die Geräteeinstellungen und scrollen Sie bis zum Eintrag «SGKB». Aktivieren Sie dort «Mitteilungen erlauben» (iPhone) bzw. «Benachrichtigungen» (Android).
Anpassungen an Telefonnummern können Sie direkt in Ihrem E-Banking (PC) vornehmen. Klicken Sie in Ihrem E-Banking unter «Services» auf «Einstellungen» und danach «Telefonnummern».
Die Gerätebindung kann im E-Banking unter «Services» und «Einstellungen» mit Klick auf «Login-Verfahren» oder mittels Deinstallieren der SGKB App gelöscht werden.
Ja, Sie können das PushTAN-Login mit folgender Finanzsoftware nutzen:
- Paymaker
- E-Post Office
- Agro TWIN.Cash
Bitte gehen Sie dabei wie folgt vor:
- Vertragsnummer und Passwort in Ihrer Finanzsoftware eingeben.
- Sie erhalten nun auf Ihr Smartphone einen PushTAN der SGKB zugestellt. Öffnen Sie die Push-Nachricht und tippen Sie den Logincode in Ihrer Finanzsoftware unter «TAN» ein.
- Bestätigen Sie das Login auf Ihrem Smartphone mit «Ja».
- Bestätigen Sie den eingegebenen Logincode in Ihrer Finanzsoftware
Schalten Sie Ihr Handy komplett aus und starten Sie es anschliessend wieder neu. Falls Sie mit dem Handy über WLAN verbunden sind, deaktivieren Sie das WLAN und aktivieren Sie das Mobile Netz. Danach können Sie am Computer nochmals mit dem Login beginnen. Zusätzlich kann es helfen, die App im Hintergrund zu schliessen:
iPhone: Gehen Sie wie folgt vor: https://support.apple.com/de-de/HT201330
Android:
- Android-Smartphones zeigen unten im Display standardmässig drei Navigationstasten an: «Zurück» (Dreieck-Symbol), «Home» (Kreis-Symbol) und «Letzte Anwendung» (Quadrat-Symbol).
- Tippt auf die «Letzte Anwendung»-Taste (Quadrat-Symbol oder «drei Striche/Burger»-Symbol).
- Ihr seht nun alle geöffneten Apps nebeneinander zum Durchblättern.
- Wischt mit dem Finger nach rechts und tippt auf dem Schriftzug «Alle Apps schliessen».
- Unter Umständen seht ihr alle geöffneten Apps auch übereinander angeordnet.
- Sucht dann nach einem Button wie «Apps schlissen» oder einem Kreuz-Symbol.
- Alternativ wischt ihr die einzelnen Apps in der Übersicht nach oben beziehungsweise zur Seite aus dem sichtbaren Display-Bereich, um die jeweilige App zu schliessen.
Falls Sie den PushTAN immer noch nicht erhalten, gehen Sie wie folgt vor: Deinstallieren Sie die App und installieren Sie sie diese erneut. Achtung: Für die Installation ist mindestens Android 9.0 oder iOS 15.0 erforderlich. Mit einem tieferen Betriebssystem kann die App nach der Deinstallation nicht mehr vom App- oder PlayStore heruntergeladen werden.
PhotoTAN
Sie finden diverse Informationen unter folgendem Link: E-Banking mit PhotoTAN
Nein, es ist pro E-Banking Vertrag nur eine Verbindung mit einem PhotoTAN Gerät möglich.
Sie können das Gerät direkt via E-Banking unter «Services - Bestellungen - PhotoTAN» oder mittels Bestellformular bestellen.
Nein, mit dem PhotoTAN Gerät kann nur das Mosaik für das Login gescannt werden.
QR-Rechnungen
Sie finden diese Daten im E-Banking unter «Finanzen - Kontoauszug». Wählen Sie anschliessend neben der Lasche «Kontoauszug» die Lasche «Kontoinformationen».
Unter folgendem Link gibt es eine Online-Lösung zur Erstellung von QR-Rechnungen mit Referenznummer: https://www.paymentstandards.ch/de/home/readiness/generators.html
Die Generierung können Sie im E-Banking wie folgt veranlassen:
- Klick auf «Services - Bestellungen».
- Auf der linken Seite Klick auf «QR-Rechnung generieren».
- Wählen Sie dort «QR-Rechnung online generieren» und füllen Sie die nötigen Informationen aus.
- Klicken Sie anschliessend auf «Bestellen». Daraufhin wird ein PDF generiert, welches Sie ausdrucken oder direkt verschicken können.
Die Daten (ESR und QR Gutschriften) können Sie als «camt.054» für die Buchhaltung abholen:
- Klicken Sie im E-Banking auf «Services - Datentransfer»
- Klicken Sie unter Neuer Datentransfer auf «Daten abholen»
- Wählen Sie unter Datentyp «Camt» aus
- Wählen Sie unter Typ «Camt.054 (All - ESR/QRR/SCOR)» aus
- Wählen Sie unter Konto «die Kontonummer» aus
- Wählen Sie unter Datumsbereich «Alle neuen Daten» aus
- Speichern Sie die abgeholte «camt.054» Datei
Folgen Sie unserer Anleitung zum Einscannen von Zahlungen im Mobile Banking.
Folgen Sie unserer Anleitung zum Einscannen von Zahlungen im E-Banking.
Sie können den Dauerauftrag wie folgt einscannen:
Erfassen Sie die Zahlung zuerst als «Einzelzahlung». Das Vorgehen finden Sie in unserer Anleitung zum scannen von Zahlungen im E-Banking.
Nachdem die Zahlung als «Einzelzahlung» erfasst wurde gehen Sie wie folgt vor:
- Klick auf «Zahlungen - Zahlungsübersicht»
- Klicken Sie auf die gewünschte Zahlung
- Klick oben rechts auf «drei Striche» Kontextfunktion
- Klick auf «Neuer Dauerauftrag mit diesen Details erstellen»
- Unter «Erweiterte Zahlungsoptionen» die «Periodizität, Ausführungsdatum» usw. anpassen
- Klick auf «Speichern»
Bitte beachten Sie, dass die «Einzelzahlung» bestehen bleibt. Vermeiden Sie mögliche Doppelzahlungen.
Bankbelege
- Loggen Sie sich im E-Banking ein und wählen Sie unter Services «Bestellungen» das Menü «Zustellung Bankbelege» aus.
- Wählen Sie aus, für welche Geschäftsbeziehung Sie die Post in elektronischer Form zugestellt erhalten möchten.
- Schliessen Sie den Auftrag mit dem Button «Bestellen» ab und bestätigen Sie anschliessend mit «OK». Der übermittelte Auftrag zur Umstellung wird durch die Bank so schnell wie möglich bearbeitet.
Die Anforderung neuer Bankbelege finden Sie unter Services > Bankbelege. Oben rechts finden Sie die Funktion [Neuer Bankbeleg].
Die Auslieferung der Bankbelege an das E-Banking erfolgt stündlich.
Sie können den gewünschten Auszug im E-Banking wie folgt generieren:
- Klicken Sie auf «Services - Bankbelege»
- Wählen Sie «Neuer Bankbeleg»
- Wählen Sie den gewünschten Kontoauszug mit oder ohne Details
- Wählen Sie das gewünschte Konto an
- Definieren Sie den gewünschten Zeitraum
- Klicken Sie auf «Anfordern»
Der Menüpunkt Anfordern erzeugt den gewünschten Bankbeleg im PDF-Format. Dies kann einige Minuten in Anspruch nehmen. Sie finden den Bankbeleg danach unter [Services – Bankbelege].
Die Zins- und Kapitalbescheinigungen sind im E-Banking wie folgt abrufbar:
- Klicken Sie auf «Services» und dann auf «Bankbelege»
- Wählen Sie links «Alle Inhaber» und rechts «Steuerbelege» aus
Falls die gesuchten Zins- und Kapitalbescheinigungen im E-Banking nicht oder nicht mehr verfügbar sind, kontaktieren Sie Ihren Kundenberater. Er kann Ihnen entsprechende Archivkopien liefern.
Ja, wählen Sie dazu unter Services - Bankbelege die Funktion «Auswählen» am Seitenende. Markieren Sie nun die gewünschten Bankbelege und bestätigen mit der Funktion «Herunterladen». Nun wird Ihnen automatisch eine Zip-Datei zum Herunterladen angeboten. Markieren Sie nur ein Dokument, wird das PDF direkt in einem Browsertab oder im PDF-Reader geöffnet.
Ja, Bankbelege können automatisiert an eine E-Mail Adresse weitergeleitet werden. Siehe Menü «Services > Benachrichtigungen». Dort kann eine neue Benachrichtigung vom Typ «Eingang Mitteilung» erfasst werden. Wählen Sie als Ziel «E-Mail Adresse» aus und selektieren Sie «Mit Details zum Inhalt».
Die Aufbewahrungsdauer ist vom Belegtyp abhängig. Detaillierte Infos dazu finden Sie unter folgendem Link: Elektronische Bankbelege.
Börsenhandel
| Pendent: | Der Auftrag ist im E-Banking pendent und wurde noch nicht dem SGKB-Börsenhandel übermittelt. Beachten Sie bitte die Verarbeitungszeiten und Hinweise zu Wartungsfenstern. |
| Übermittelt: | Der Auftrag wurde dem SGKB-Börsenhandel übermittelt. Es ist jedoch noch keine Rückmeldung ans E-Banking erfolgt. Beachten Sie bitte die Verarbeitungszeiten. |
| Erfasst: | Der Auftrag ist beim SGKB-Börsenhandel zur weiteren Verarbeitung pendent. Beachten Sie bitte die Verarbeitungszeiten. |
| Platziert: | Der Auftrag wurde der Börse oder einem Broker übermittelt und bestätigt. |
| Teilausgeführt: | Der Auftrag wurde zu Teilen ausgeführt. Der offene Teil ist weiterhin an der Börse zur Ausführung pendent. |
| Ausgeführt: | Der Auftrag wurde vollständig ausgeführt. Die Abrechnung ist bereits oder wird spätestens am nächsten Bankwerktag erfolgen. |
| Abgelaufen: | Ihr Auftrag ist abgelaufen und wurde nicht ausgeführt, da die Limite nicht erreicht wurde. Sollten Sie den Auftrag wieder an der Börse platzieren wollen, erfassen Sie ihn bitte erneut. |
| Abgewiesen: | Der Auftrag wurde zurückgewiesen. Dies kann verschiedene Gründe haben. Bitte kontaktieren Sie Ihren Kundenberater oder platzieren Sie den Auftrag neu. |
| Annull. pendent: |
Ihre Annullationsanfrage ist in Arbeit. Die Bank versucht Ihren Auftrag zu annullieren. Dies kann einige Zeit in Anspruch nehmen. |
| Annulliert: | Ihr Auftrag wurde annulliert. |
| Annull. abgewiesen | Ihre Annullationsanfrage wurde abgewiesen. Dies kann verschiedene Gründe haben. Bitte kontaktieren Sie Ihren Kundenberater. |
- Wählen Sie unter «Services > Einstellungen» das Menü «Börsenhandel» aus.
- Aktivieren Sie das Flag «Stop Aufträge erlaubt» und übernehmen Sie Ihre Änderungen. Beim Börsenhandel erhalten Sie damit ein zusätzliches Eingabefeld für den Triggerpreis bei Stop-Aufträgen.
In unserer Beschreibung der Spaltenüberschriften erhalten Sie alle wichtigen Informationen.
Die Handelszeiten der Schweizer Börse finden Sie unter: http://www.six-swiss-exchange.com/participants/trading/exchange_hours/trading_hours_de.html
Einstellungen
Häufig genutzte Funktionen können über das Kontextmenü (drei horizontale Striche oben rechts) als Favorit abgespeichert werden. Klicken Sie dazu in den Kontextfunktionen auf «Zu Favoriten hinzufügen». Alle abgespeicherten Favoriten sind direkt über das Stern-Symbol abrufbar.
Häufig genutzte Funktionen können auch auf dem Cockpit abgespeichert werden. Dazu gibt es zwei Vorgehensweisen:
- Hauptmenü «Cockpit», Klick auf «Cockpit bearbeiten». Mittels «Hinzufügen» können die wichtigsten Funktionen Ihrem persönlichen Cockpit hinzugefügt werden
- Kontextfunktion, siehe Auswahl «Zu Cockpit hinzufügen».
Im E-Banking können Sie dafür wie folgt eigene Filter erfassen
- Klicken Sie unter «Finanzen» auf «Gesamtübersicht»
- Wählen Sie rechts (Dreieck Symbol - Alle Geschäfte) [Bearbeiten] aus
- Klicken Sie auf [Neu]
- Geben Sie oben eine Filterbezeichnung ein
- Wählen Sie die Konti aus, die im Filter ersichtlich sein sollen und klicken Sie danach auf [Speichern]
- Klicken Sie rechts nochmals auf das Dreiecksymbol und wählen Sie «Standard setzen»
- Setzen Sie den von Ihnen generierten Filter als Standard
Um Ihre Konten und Depots einfacher zu erkennen, können Sie zu jedem Ihrer Produkte eine eigene Bezeichnung erfassen. Die von Ihnen gewählte Bezeichnung wird dann im E-Banking bei jedem Konto oder Depot eingeblendet und hilft Ihnen so bei der Unterscheidung.
Die Bezeichnungen können Sie im E-Banking unter «Services - Einstellungen - Eigene Bezeichnung» ändern. Bitte beachten Sie, dass diese Bezeichnungen nur im E-Banking verwendet werden. Die Kontobezeichnung auf Bankbelegen wird damit nicht beeinflusst.
Um den von der Bank vorgeschlagene Standardfilter einer Tabelle (siehe Auswahlfeld rechts oben) zu verändern, öffnen Sie die Filterauswahl. Klicken Sie dort auf «Standard setzen» und selektieren Sie einen neuen Standardfilter. Mit «Speichern» wird dieser übernommen.
Mit der Einstellung «Vererbung» wird die Auswahl eines Kontos, eines Depots oder eines Inhabers beim Weiterarbeiten im E-Banking übernommen. Beispiel: Das zuletzt selektierte Konto wird beim Arbeiten im E-Banking so lange weitervererbt, bis eine neue Auswahl getätigt wird. Ein Logout aus E-Banking setzt diesen Wert wieder zurück. Öffnen Sie unsere Schritt-für-Schritt-Anleitung zur Vererbung.
Das Belastungskonto kann im E-Banking (PC) unter «Services - Einstellungen - Zahlungen - Standardbelastungskonto» angepasst werden. Anschliessend bitten wir Sie, sich auszuloggen, da diese Einstellung erst im nächsten Login aktiv wird.
Die Sprache vom E-Banking können Sie auf der Loginseite (www.onba.ch), bei der Sie die Vertragsnummer und das Passwort eintippen, ändern. Oben rechts hat es eine Lasche DE. Indem Sie auf diese Lasche klicken, wird die Sprache von Englisch auf Deutsch geändert. Beim nächsten Login sollte automatisch Deutsch erscheinen.
eBill
Mit eBill gehören Papierrechnungen der Vergangenheit an. Erfahren Sie mehr über die zeitgerechte Rechnungsart auf unserer eBill-Seite.
Die Zahlung kann im E-Banking unter «Zahlungen - Zahlungsübersicht» gelöscht werden. Anschliessend haben Sie die Möglichkeit, diese im eBill-Portal abzulehnen.
Es ist möglich, einem anderen eBill Nutzer die Berechtigung für seine Rechnungen zu erteilen.
- Öffnen Sie das eBill-Portal.
- Klicken Sie oben rechts auf Ihren Namen.
- Wählen Sie «Sharing - Zugriff erteilen» und erfassen Sie die Mailadresse der zu berechtigenden Person.
- Sobald die erhaltenen Rechte akzeptiert wurden, können die Rechnungen von der gewünschten Person freigegeben werden.
Der Name und das Geburtsdatum des Vertragsinhabers sowie die Mailadresse müssen übereinstimmen.
Direkt im E-Bill Portal kann die E-Mailadresse oben rechts mit Klick auf "E-Mail-Einstellungen" abgeändert werden.
Kreditkarte
«one» ist ein digitaler, kostenloser Service der Viseca Card Services SA und bietet Ihnen nützliche digitale Funktionen und Informationen rund um Ihre Kreditkarte der St.Galler Kantonalbank. Prüfen Sie zeit- und ortsunabhängig Ihre Zahlungen oder Ihre verfügbaren Kartenlimiten.
Mehr dazu
Dank «Dynamic Strong Authentication» über die Webplattform und App von «one» wird das Einkaufen einfach und sicher. Sie werden bei einem Online-Einkauf aufgefordert, die Zahlung mittels one App zu bestätigen. Die one App lässt mit einem Klick die empfangene Push-Nachricht öffnen und die Zahlung kann so einfach und schnell mittels App bestätigt werden. Steht kein Smartphone zu Verfügung, erfolgt die Freigabe mittels SMS-Code. Dieses Verfahren ersetzt das statische 3-D-Secure Passwort.
Mobile Banking
- Laden Sie die SGKB App im App Store (Apple) oder bei Google Play (Android) herunter. Suchen Sie nach dem Stichwort «SGKB». Falls Sie die App schon nutzen, aktualisieren Sie auf die neueste Version.
- Starten Sie die SGKB App auf Ihrem Smartphone und tippen Sie auf «Aktivieren». Wählen Sie für den mobilen Zugang «alle digitalen Dienstleistungen (inkl. E-Banking)» und folgen Sie den weiteren Anweisungen, um die erstmalige Gerätebindung durchzuführen.
- Bei Ihrem nächsten Besuch steht Ihnen Mobile Banking zur Verfügung.
| Cockpit |
|
| Notifikationen |
|
| Finanzen |
|
| Zahlungen |
|
| Börsenhandel |
|
| Services |
|
| Einstellungen |
|
Ihr Smartphone ist auch ein Computer. Schützen Sie es deshalb mit der gleichen Sorgfalt wie Ihren Desktop-PC. Beachten Sie im Umgang mit Ihrem Smartphone unsere Sicherheitshinweise. Zu den Sicherheitshinweisen
Das Mobile Banking übernimmt die allgemeine Spracheinstellung Ihres Smartphones. Unterstützt werden die Sprachen Deutsch und Englisch.
Haben Sie in Ihrem Smartphone eine andere Sprache als Deutsch gewählt, wird das Mobile Banking in Englisch dargestellt. Mit der Funktion «Bevorzugte Sprachenreihenfolge» können Sie jedoch mittels Hinzufügen einer zweiten Sprache «Deutsch» das Mobile Banking auf Deutsch anzeigen lassen:
- Android: «Einstellungen» - «Allgemeine Verwaltung» - «Sprache» - «Sprache hinzufügen» - «Deutsch»
- iOS: «Einstellungen» - «SGKB» - «Sprache» - «Deutsch»
Folgen Sie unserer Anleitung zum Einscannen von Zahlungen im Mobile Banking.
Zahlungen
- Klicken Sie auf [Finanzen - Kontoauszug]
- Wählen Sie das Belastungskonto aus
- Klicken Sie rechts auf die Lupe
- Geben Sie unter Buchungstext den Namen des Begünstigten ein und klicken Sie auf [Suchen]. Zahlungen, die Sie via E-Banking erfasst haben, können Sie auch in der Zahlungsübersicht suchen.
Für Buchungen, die länger als zwei Jahre zurückreichen, besteht die Möglichkeit ein Kontoauszug direkt im E-Banking (am Desktop) zu generieren. Folgen Sie dafür dieser Instruktion:
- Klicken Sie auf Services - Bankbelege.
- Generieren Sie einen "Neuen Bankbeleg".
- Wählen Sie das Format und Konto sowie den Zeitraum gemäss Ihrem Wunsch aus.
- Drücken Sie auf "Bankbeleg anfordern".
- Suchen Sie mit dem Befehl "Ctrl + F" nach dem Buchungstext im aktiven PDF-Dokument in Ihrem Browser.
Zuerst kontrollieren Sie bitte im Kontoauszug, ob die Zahlung retourniert und Ihrem Konto wieder gutgeschrieben wurde. Ist dies nicht der Fall können wir einen Recherche-Auftrag starten. Dieser kostet mindestens CHF 50.- und wir können Ihnen nicht garantieren, dass wir das Geld zurückfordern können.
Den Recherche-Auftrag können Sie im E-Banking wie folgt auslösen:
- Klicken Sie auf «Finanzen - Kontoauszug»
- Wählen Sie die entsprechende Zahlung
- Klicken Sie auf «Nachforschung starten»
- Füllen Sie die Felder aus und bestätigen Sie mit «übermitteln»
| Erfasst: | Zahlung wurde durch einen Vertragspartner mit eingeschränkter Berechtigung erfasst. Hierzu wird noch eine Freigabe benötigt. |
| Erste Unterschrift: | Zahlung wurde durch einen Vertragspartner mit Kollektivunterschrift erfasst. Hierzu wird noch eine Freigabe benötigt. |
| Pendent: | Zahlung ist vollständig erfasst und wird mit der nächstmöglichen Verarbeitung am Ausführungstag ausgeführt. |
| Weitergeleitet: | Zahlung wurde am Ausführungstag an die Bank übermittelt. Die Verbuchung im Kontoauszug ist noch ausstehend. |
| Verbucht: | Zahlung wurde am Ausführungstag an die Bank übermittelt und ist im Kontoauszug vollständig verbucht. |
| Nicht bestätigt: | Zahlung muss durch den Vertragsinhaber mittels SMS-Code signiert werden. |
| Annulliert: | Zahlung durch die Bank annulliert. |
- Wählen Sie im E-Banking im Hauptmenü «Zahlungen» die Funktion «Zahlungsübersicht»
- Ändern Sie die Filterauswahl (rechts oben) auf «Ausgeführte Zahlungen»
- Mit einem Klick auf die entsprechende Zeile öffnen Sie die Zahlung, die Sie kopieren möchten. Sie haben auch die Möglichkeit, diese über das Lupen-Symbol zu suchen
- Klicken Sie auf «Zahlung kopieren». Sie finden die Funktion rechts unten auf dem Zahlungsdetail
- Passen Sie bei Bedarf den Betrag, das Ausführungsdatum oder das Belastungskonto an und klicken Sie auf «Weiter»
- Mit «Bestätigen» wird die Zahlung nochmals geprüft und zur Ausführung an die Bank geschickt
Mit dem Saldomanager wird ein Kontoübertrag ausgelöst, sobald der Saldo vom Konto die von Ihnen festgelegte Limite übersteigt oder unterschreitet. Dabei kann ein Überschuss und eine Unterdeckung ausgeglichen oder ein fixer Betrag überwiesen werden. Der aktuelle Saldo wird jeweils an dem von Ihnen gewählten Ausführungstag geprüft. Der Saldomanager kann auch als Dauerauftrag (Zahlungen - Daueraufträge - Dauerauftrag für Saldomanager) ausgeführt werden.
Bei der Erfassung einer Zahlungen müssen folgende Voraussetzungen eingehalten werden: https://www.sgkb.ch/de/privatkunden/sepa
Leider können wir auf die Spesenerhebung der Begünstigten- und Korrespondenzbanken keinen Einfluss nehmen.
- Klicken Sie auf [Zahlungen - Neue Zahlung]
- Geben Sie unter «Starten Sie mit ...» die Kontonummer des Begünstigten ein
- Wählen Sie unter «Art» Auslandszahlung aus
- Geben Sie den Betrag ein
- Wählen Sie die Währung aus
- Geben Sie unter «BIC-/SWIFT-Code» den Code ein
- Geben Sie unter «Begünstigter» Name und Vorname des Empfängers ein
- Geben Sie unter «Adresse des Empfängers» die Adresse ein
- Wählen Sie die gewünschte Spesenoption unter «Gebühren» aus
- Klicken Sie auf [Weiter] und danach auf [Ausführen].
Die eingeblendete Meldung erscheint immer dann, wenn die SEPA-Bedingungen nicht erfüllt sind. Die Voraussetzungen finden Sie unter folgendem Link: https://www.sgkb.ch/de/privatkunden/sepa.
- Klicken Sie auf [Zahlungen - Neue Zahlung].
- Geben Sie unter «Starten Sie mit ...» die Kontonummer des Begünstigten ein.
- Wählen Sie unter "Art" Auslandszahlung aus.
- Geben Sie den Betrag ein.
- Wählen Sie die Währung aus.
- Geben Sie unter «BIC-/SWIFT-Code» den Code ein.
- Geben Sie unter «Begünstigter» Name und Vorname des Empfängers ein.
- Geben Sie unter «Adresse des Empfängers» die Adresse ein.
- Klicken Sie auf [+] Erweiterte Zahlungsoptionen.
- Wählen Sie die gewünschte Spesenoption unter «Gebühren» aus.
- Geben Sie unter «Mitteilung an Ihre Bank» die ABA Routing ein.
- Klicken Sie auf [Weiter] und danach auf [Ausführen].
Daueraufträge, die schriftlich aufgegeben wurden, können nicht im E-Banking eingesehen werden. Eine Liste Ihrer manuellen Daueraufträge können Sie sich in Ihrem E-Banking wie folgt erstellen:
- Klicken Sie auf [Services - Bankbelege]
- Wählen Sie [Neuer Bankbeleg]
- Wählen Sie [Manuelle Daueraufträge], den Inhaber und das Konto aus
- Klicken Sie auf [Anfordern]
Der Menüpunkt Anfordern erzeugt den gewünschten Bankbeleg im PDF-Format. Dies kann einige Minuten in Anspruch nehmen. Sie finden den Bankbeleg danach in Ihrem E-Banking unter «Services - Bankbelege».
Falls Sie die Daueraufträge in das E-Banking übertragen möchten, schreiben Sie uns unter Kontakt per wann wir den schriftlich erteilten Dauerauftrag aus unserem System löschen sollen. Sollten Sie lediglich eine Änderung des Dauerauftrags wünschen, so schreiben Sie uns bitte ebenfalls unter Kontakt eine Mitteilung mit den gewünschten Änderungen.
Die Summe der pendenten Zahlungen kann unter «Zahlungen > Zahlungsübersicht» in einem separaten Register mit der Bezeichnung Zahlungstotal angezeigt werden.
- Klicken Sie auf [Zahlungen - Zahlungsübersicht]
- Wählen Sie rechts den Filter (Dreieck Symbol) [Pendente Zahlungen]
- Klicken Sie rechts auf die Kontextfunktion (Symbol mit drei Balken)
- Wählen Sie [Drucken (PDF)] aus
Bevor Sie eine individuelle Softwarelösung mit dem ISO 20022-Standard verwenden, sollten Sie als Unternehmen sicherstellen, dass Ihr Zahlungsverkehr mit den neuen Formaten funktioniert. Die St.Galler Kantonalbank unterstützt Sie in der Testingphase wie folgt:
- Validierungsplattform der SIX Payment Services
Die Plattform unterstützt Softwarehersteller und Firmenkunden bei der Validierung von ISO 20022 Meldungen gemäss den Schweizer Richtlinien. Sie prüft die Konformität von generierten XML-Meldungen mit den entsprechenden Regeln. Registrieren Sie sich dazu kostenlos unter: https://validation.iso-payments.ch. - Finale Einspielung bei der St.Galler Kantonalbank
Liefern Sie uns bereits jetzt die Zahlungsaufträge im neuen Format (pain.001) im E-Banking oder direkt über Ihre Software ein. Sollte die Datei fehlerhaft sein, wird sie vom System abgewiesen. Sie haben auch die Möglichkeit, ohne Abänderung von Einstellungen, camt-Dateien im E-Banking abzuholen.
Es kann vorkommen, dass von Finanzinstituten gewisse Zahlungen an den Absender zurückgewiesen wurden. Dies kann aus verschiedensten Gründen passieren. Standardmässig arbeiten die Banken mit den ISO-normierten Codes, welche Sie hier entnehmen können.
| AC01 | Fehlerhafte Kontonummer |
| AGNT | Falscher Agent |
| AM01 | Betrag ist Null |
| AM02 | Unzulässiger Betrag |
| AM03 | Unzulässige Währung |
| AM10 | Fehlerhafte Prüfsumme |
| AM18 | Wert «Number Of Transactions» entspricht nicht der Anzahl Transaktionen |
| BE01 | Kundenidentifikation passt nicht zum angegebenen Konto |
| BE09 | Ungültige Landesangabe |
| CH03 | Wert «Requested Execution Date» bzw. «Requested Collection Date» liegt zu weit in der Zukunft |
| CH04 | Wert «Requested Execution Date» bzw. «Requested Collection Date» liegt zu weit in der Vergangenheit |
| CH07 | Element darf im B- und C-Level nicht verwendet werden |
| CH11 | Wert «Creditor Identifier» ist inkorrekt |
| CH15 | Inhalt von «Remittance Information/Structured» grösser als 140 Zeichen |
| CH16 | Elementinhalt ist formal inkorrekt |
| CH17 | Element ist nicht zugelassen |
| CH20 | Anzahl Dezimalstellen nicht kompatibel mit Währung |
| CH21 | Erforderliches Pflichtelement fehlt |
| CURR | Fehlerhafte Währung |
| DT01 | Ungültiges Datum |
| DT06 | Ausführungsdatum wird auf den nächstmöglichen Bankwerktag/Postwerktag gesetzt (dieser Code führt nicht zu einer Rückweisung, er dient nur zur Information) |
| DU01 | Wert «Message Identification» ist nicht eindeutig |
| DU02 | Wert «Payment Information Identification» ist nicht eindeutig |
| DU05 | Wert «Instruction Identification» ist nicht eindeutig |
| FF01 | Fehlerhaftes Dateiformat |
| RC01 | Fehlerhafter Bank Identifikator |
Support und Beratung
E-Banking Help Line
0844 88 44 88
Kontaktformular
Servicezeiten
7:30 bis 17:30 Uhr (Montag bis Freitag)